√100以上 ディスコード ライブ配信 153242-ディスコード ライブ配信 スマホ

Pc版 Discordでゲーム配信 画面共有する方法 Go Liveのやり方 新 Vipで初心者がゲーム実況するには
ライブに対応したサードパーティ製のツールやサービスを使って、さらに魅力的なライブ配信で視聴者と交流できます。 注 下記の製品はライブ配信中にチャット欄にてidをお知らせください! 以下のゲームは、ディスコードサーバーへの参加をお願いしています。 スプラトゥーン2 オーバークック2 あつ森 (注意:ディスコードを作っている会社の決まりで、小学生・中学生さんはディスコードサーバーへは参加出来ません(´;ω
ディスコード ライブ配信 スマホ
ディスコード ライブ配信 スマホ- それでは、Discordの配信モードの使い方を説明します。 ユーザーネームの右側に表示されているユーザー設定ボタン(歯車)をクリックしましょう。 ユーザー設定が表示されたら、左側メニューの「配信モード」をクリックしましょう。 配信モードの設定が表示されます。 配信モードにするには「配信モードを有効にする」のボタンをクリックしてオンにしましょう。 ユーザー設定 新たな配信機能「GoLive」が実装 冒頭でも少し書いた通り、 19年8月にDiscordの新たな配信機能として「GoLive」が実装 されました。 ゲーム配信が盛んなサービスと言うと「」や「Twitch」などが有名ですが、「GoLive」は少し方向性が違います。 と言うのも、 「GoLive」での配信では視聴できる
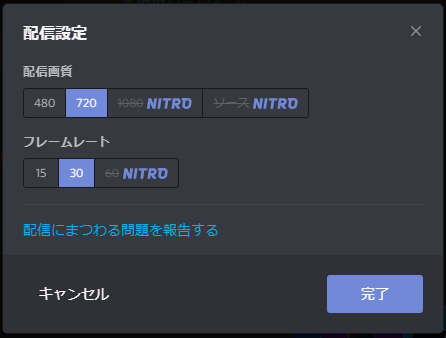
Discord ディスコード ライブ配信 Go Live の使い方 画面共有とゲーム画面共有 Jpstreamer
おもにゲーマー向けに利用されているコミュニケーションツール Discord に、新機能としてマルチストリームが実装された。 マルチストリームでは、1つのウィンドウ内にすべてのフレンドの配信を同時に表示可能。 複数のフレンドが配信をしているサーバーまたはDMから目のアイコンを押すことで、マルチストリームがはじめられる。 また「」のオプションメニューから動画なしの Discord(ディスコード)で「JavaScript error」や「Installation has failed」などのエラーが表示されて起動できない、インストールできないトラブルが確認されています。設定フォルダの削除やベータ版のダウンロード、タスク切りを行うことで解消できる可能性があります。 ゲームをプレイしながらDiscordの配信ボタンを押すだけ! サーバのチャンネル内の最大10人まで視聴可能 GoLiveの使い方はとても簡単です。 まず配信したいゲームをプレイしながら、同じパソコンでディスコードを起動してください。 ゲーム画面を配信して共有したサーバーをアクティブ(開いている)にしている状態にしましょう。 そうすると、画面左下の方に起動している
好きなアーティストの配信ライブが実施される時には、同じ生配信されているライブを観る友人同士、通話を繋ぎながら視聴することで、実際に隣で一緒に観ているかのような体験ができますね。 ディスコードなどでチャットをしながら 2つ目の方法は、一斉にライブdvdを再生し Discord、ゲーム配信機能「Go Live」を発表 RedditでCTOらが質問に回答 Discordは19年8月9日(米国時間)、ゲーム配信機能「Go Live」を同年8月15日から2週間かけて全ユーザーに提供していくことを発表した。 Go Liveは、サーバ内のボイスチャンネルでユーザーが配信できる機能。 最大10人にゲーム画面を配信できる。 maruhoicom 手軽にテキストチャット ライブ配信を複数のプラットフォームで行っている配信者の方はぜひ一度導入を検討してみてはいかがでしょうか? 執筆者 ライブトレンド編集部 ディスコード(Discord)のライブ配信Go Liveの使い方!ゲーム配信、画面共有の方法 ライブ配信ツール Live Shop!(ライブショップ)とは?特
ディスコード ライブ配信 スマホのギャラリー
各画像をクリックすると、ダウンロードまたは拡大表示できます
 | 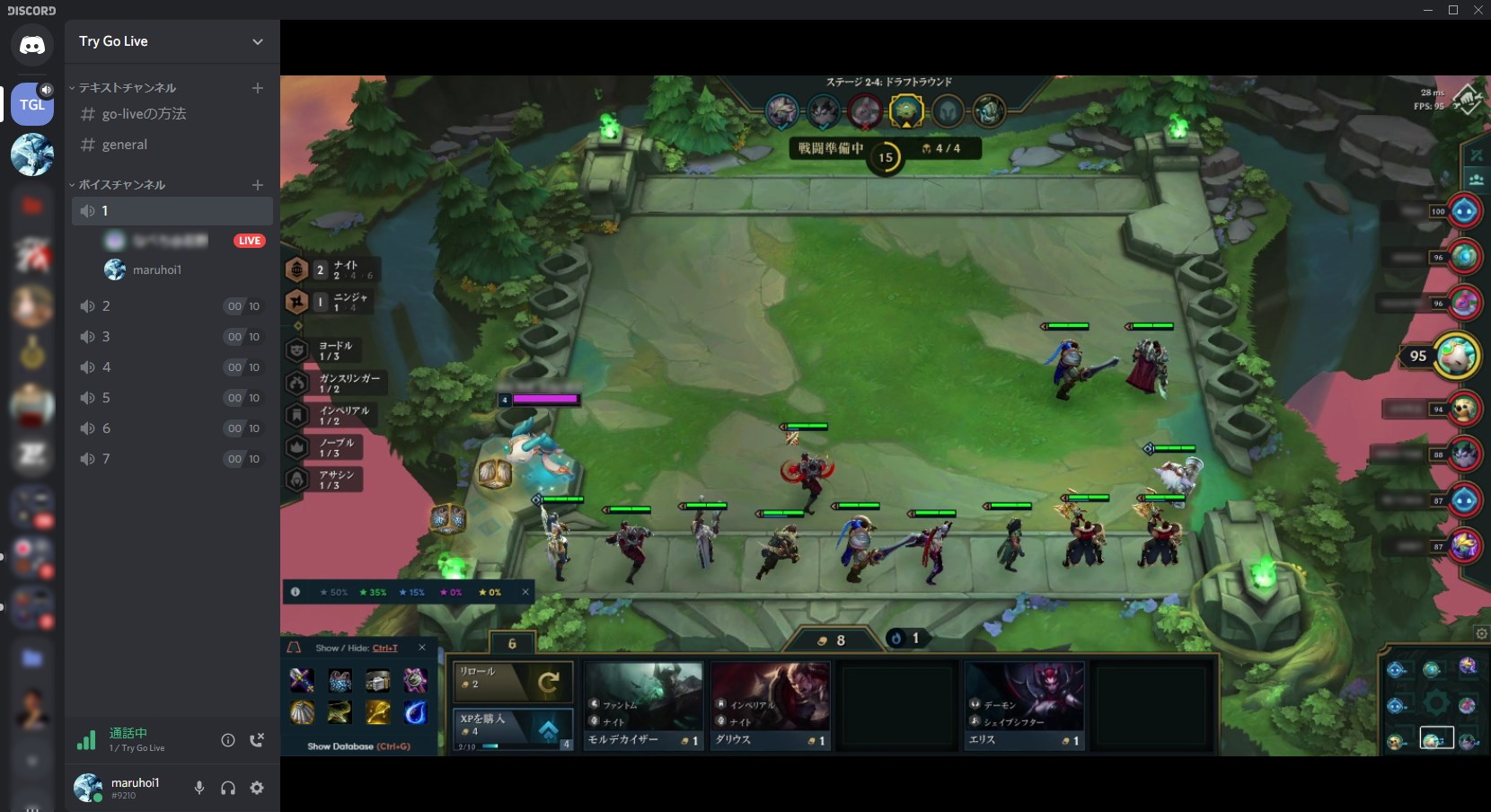 | 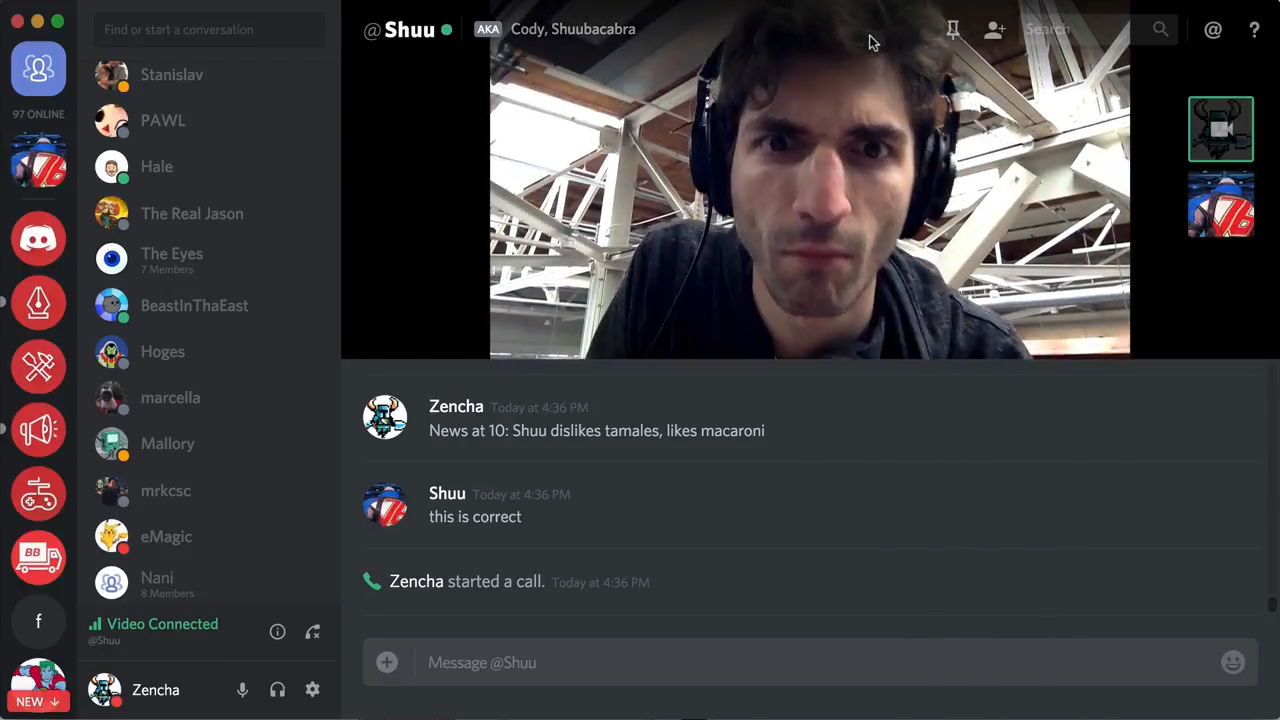 |
 |  | 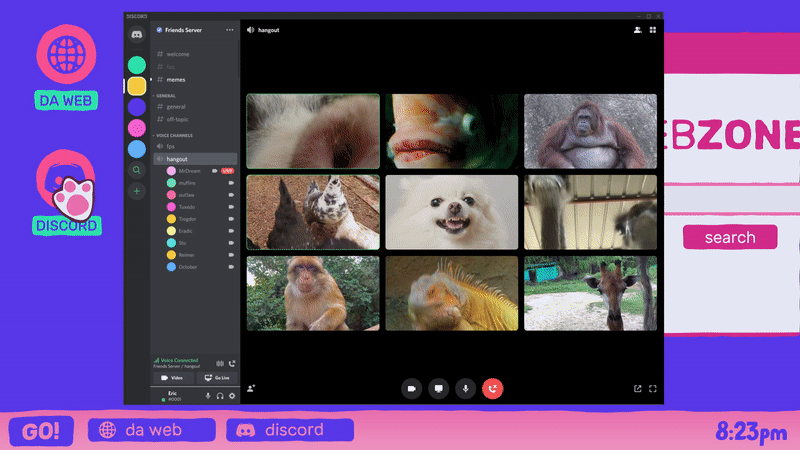 |
 | 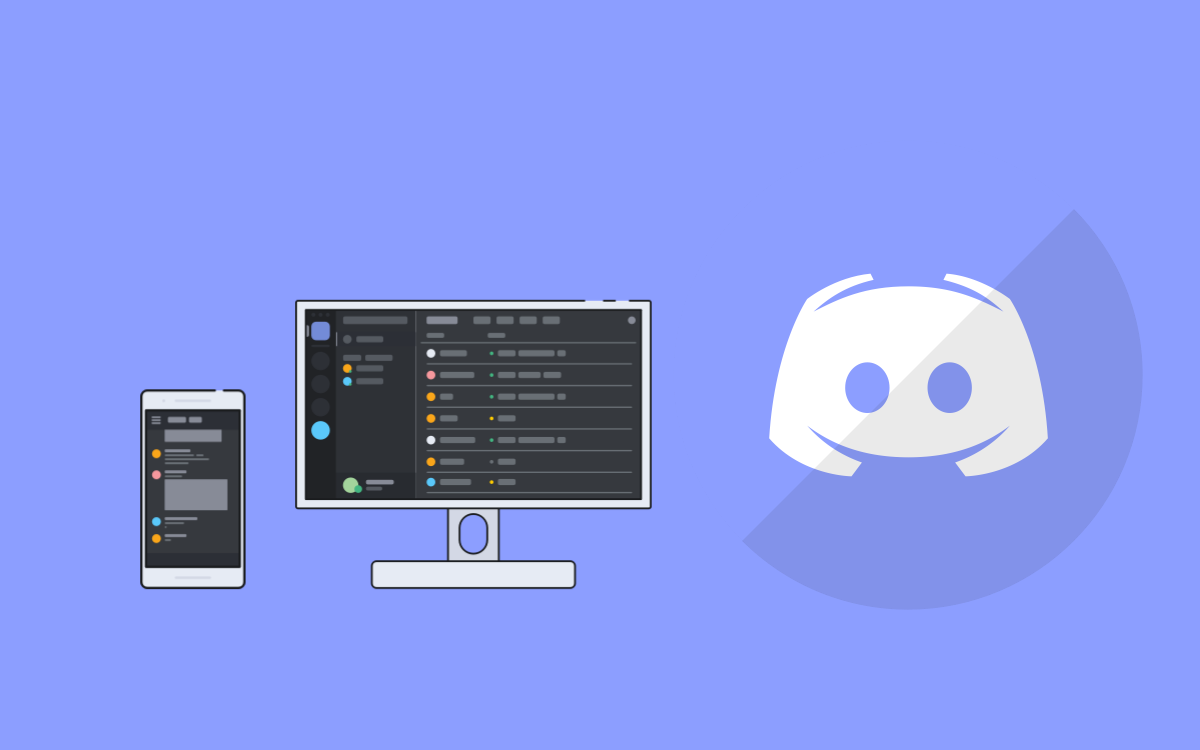 | 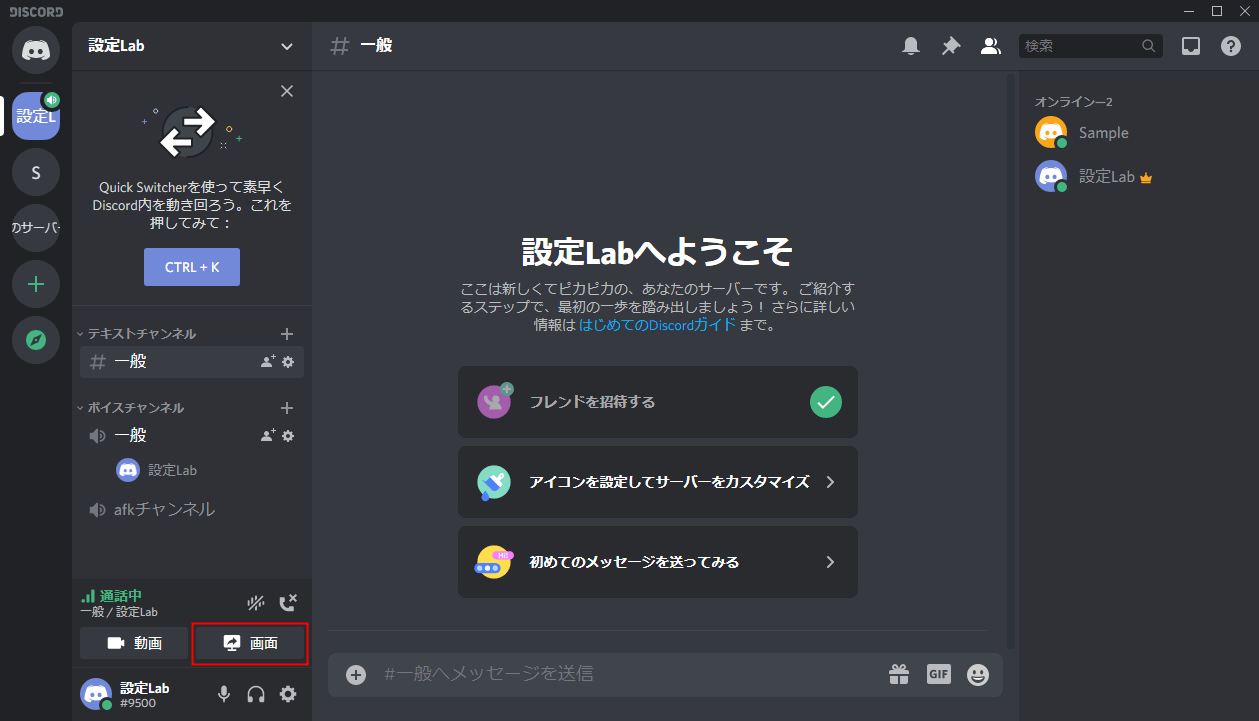 |
「ディスコード ライブ配信 スマホ」の画像ギャラリー、詳細は各画像をクリックしてください。
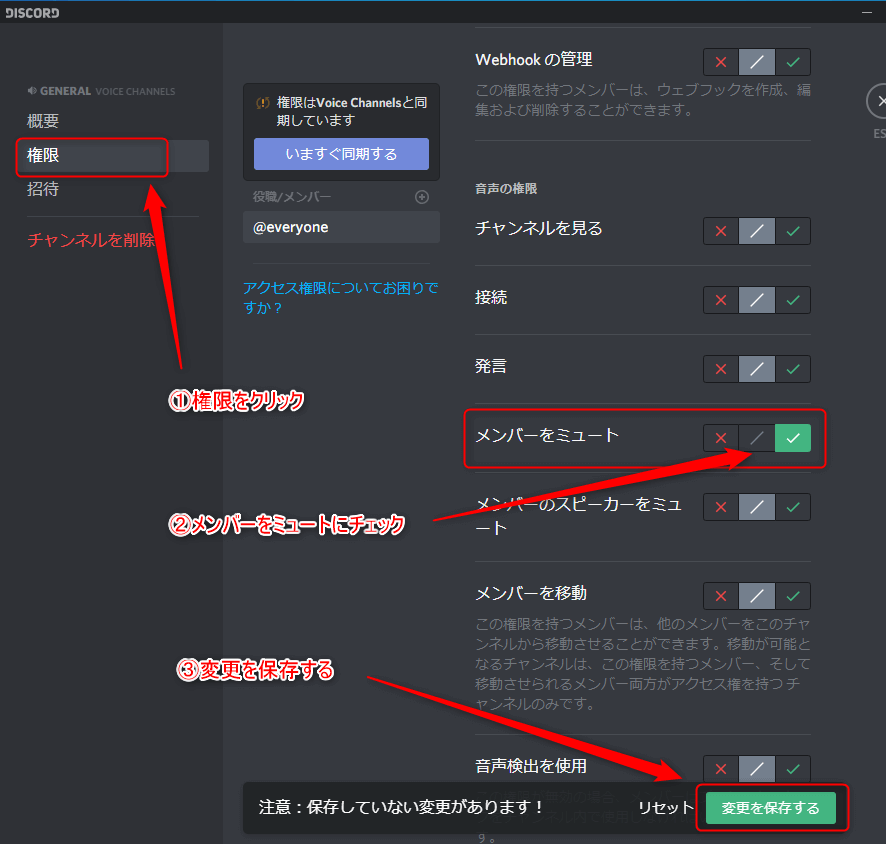 |  |  |
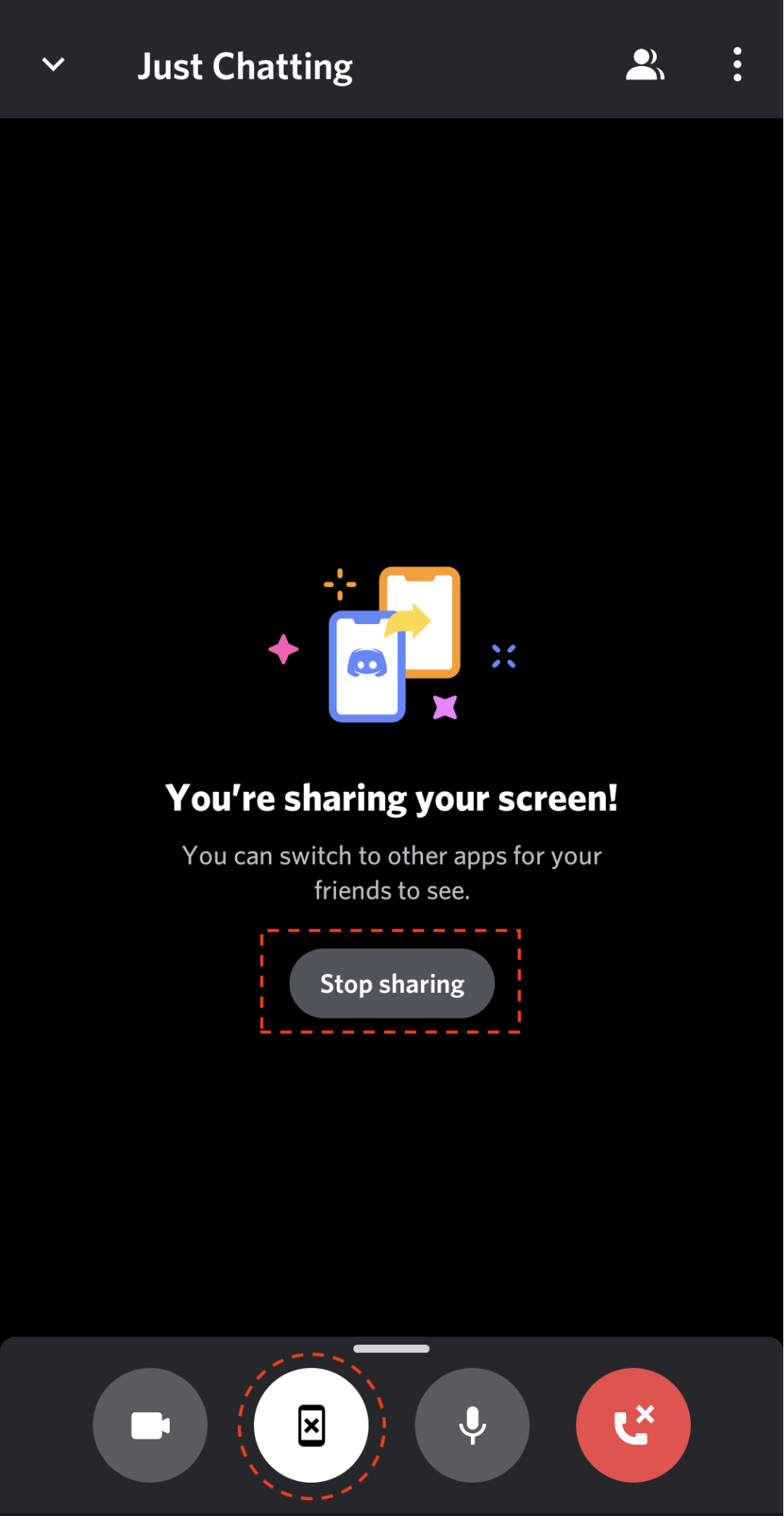 | 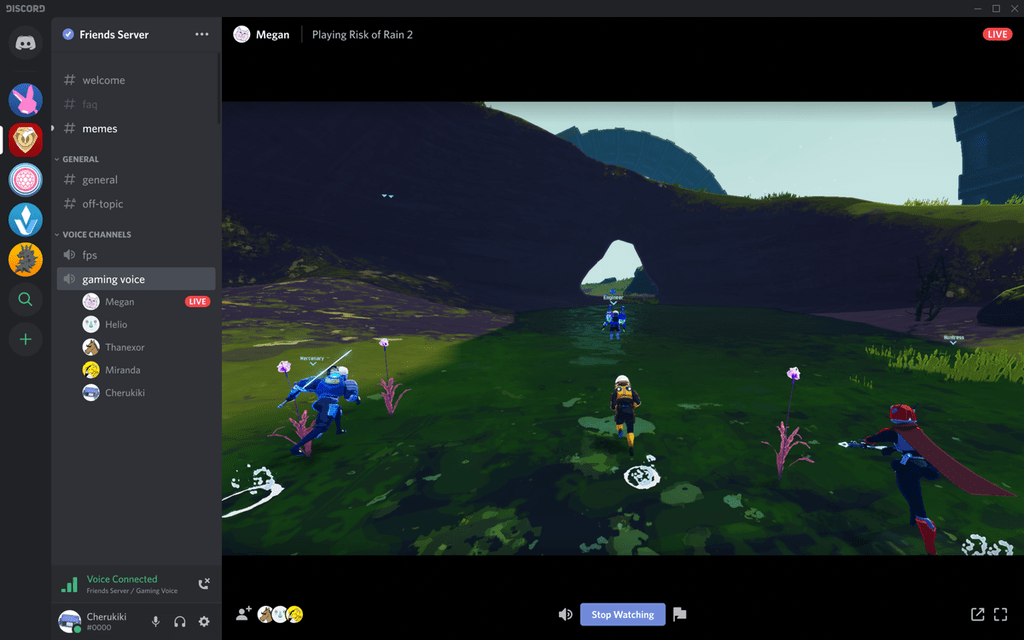 |  |
 |  | 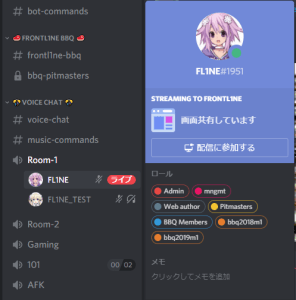 |
「ディスコード ライブ配信 スマホ」の画像ギャラリー、詳細は各画像をクリックしてください。
 |  |  |
 | 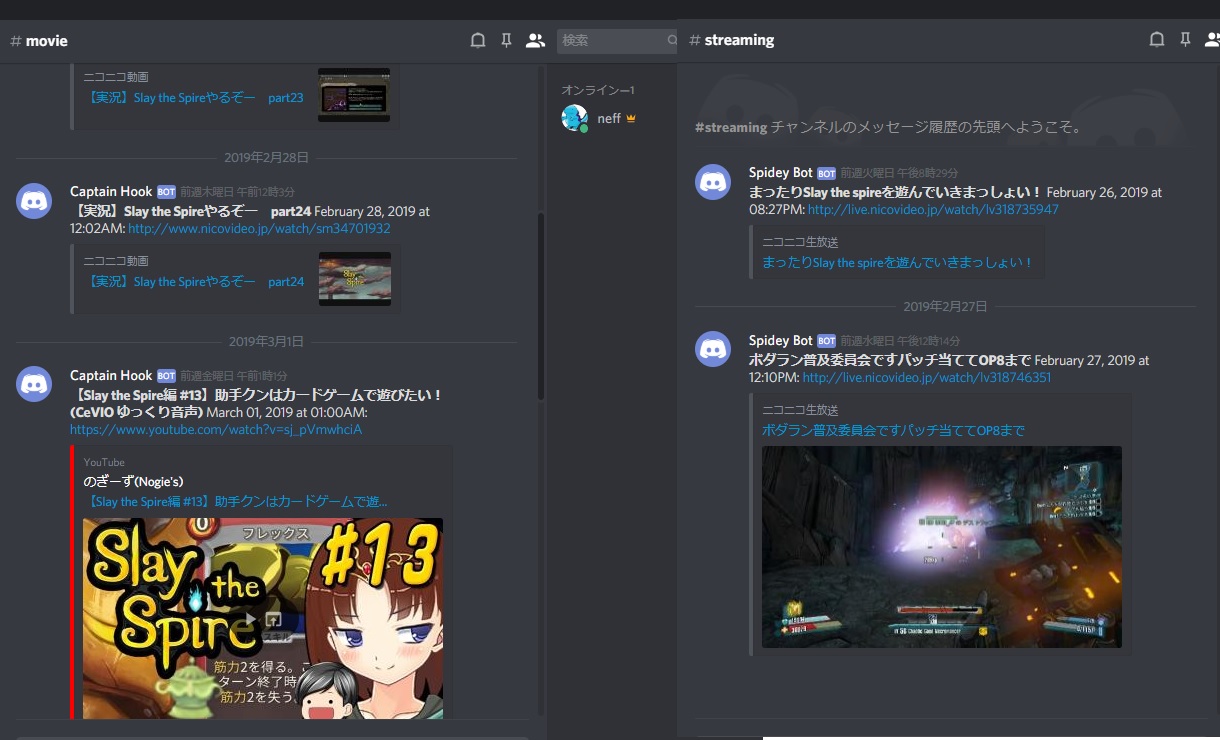 |  |
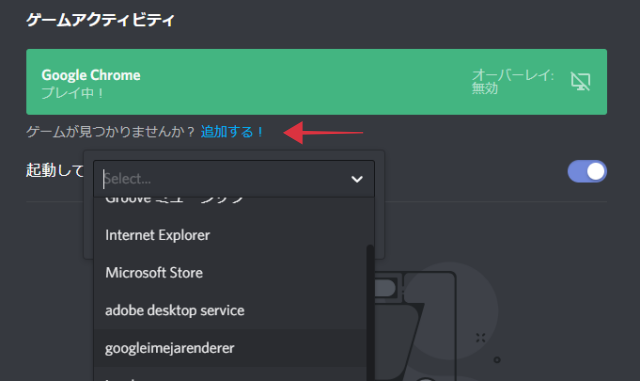 | 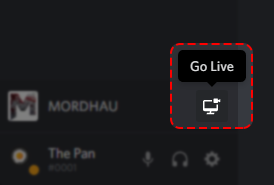 |  |
「ディスコード ライブ配信 スマホ」の画像ギャラリー、詳細は各画像をクリックしてください。
 |  |  |
 | 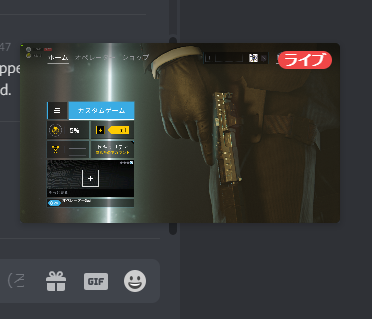 | 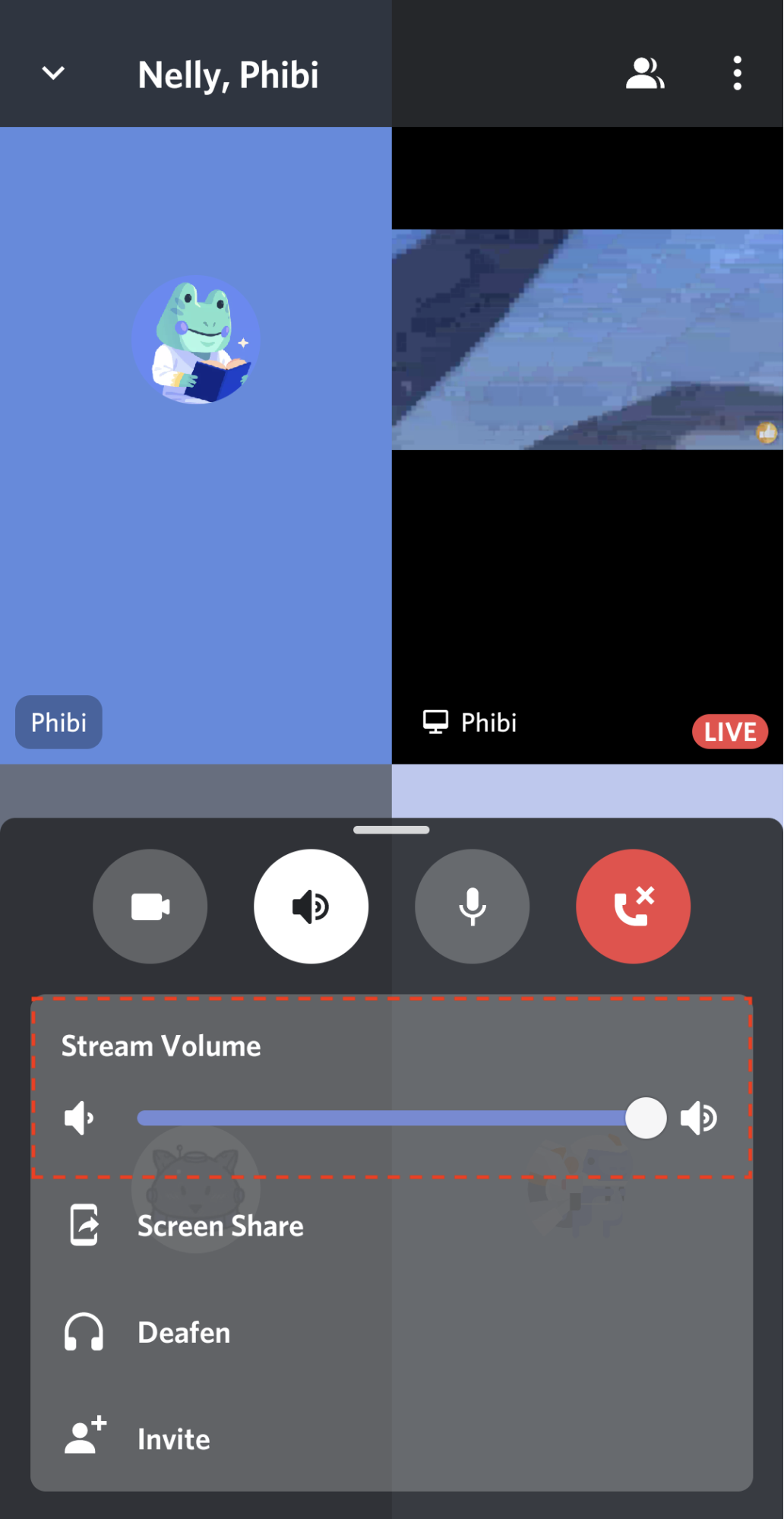 |
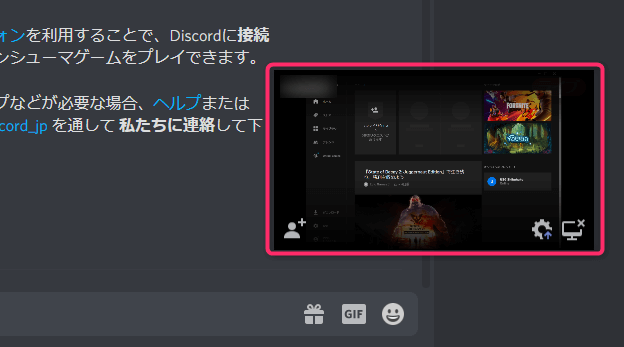 | 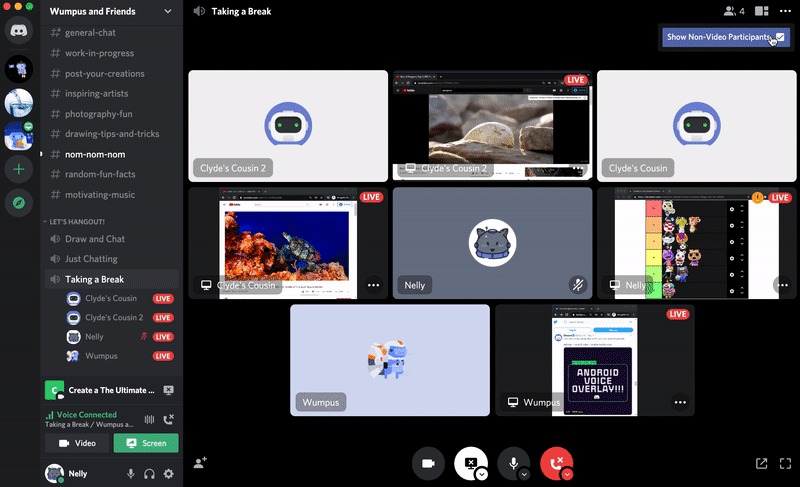 |  |
「ディスコード ライブ配信 スマホ」の画像ギャラリー、詳細は各画像をクリックしてください。
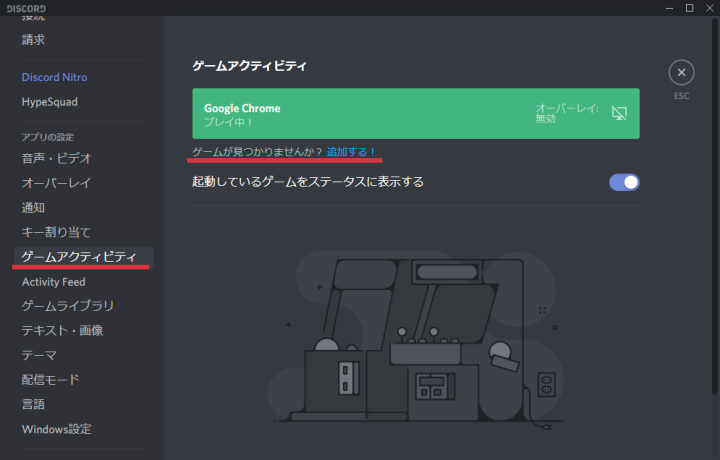 | 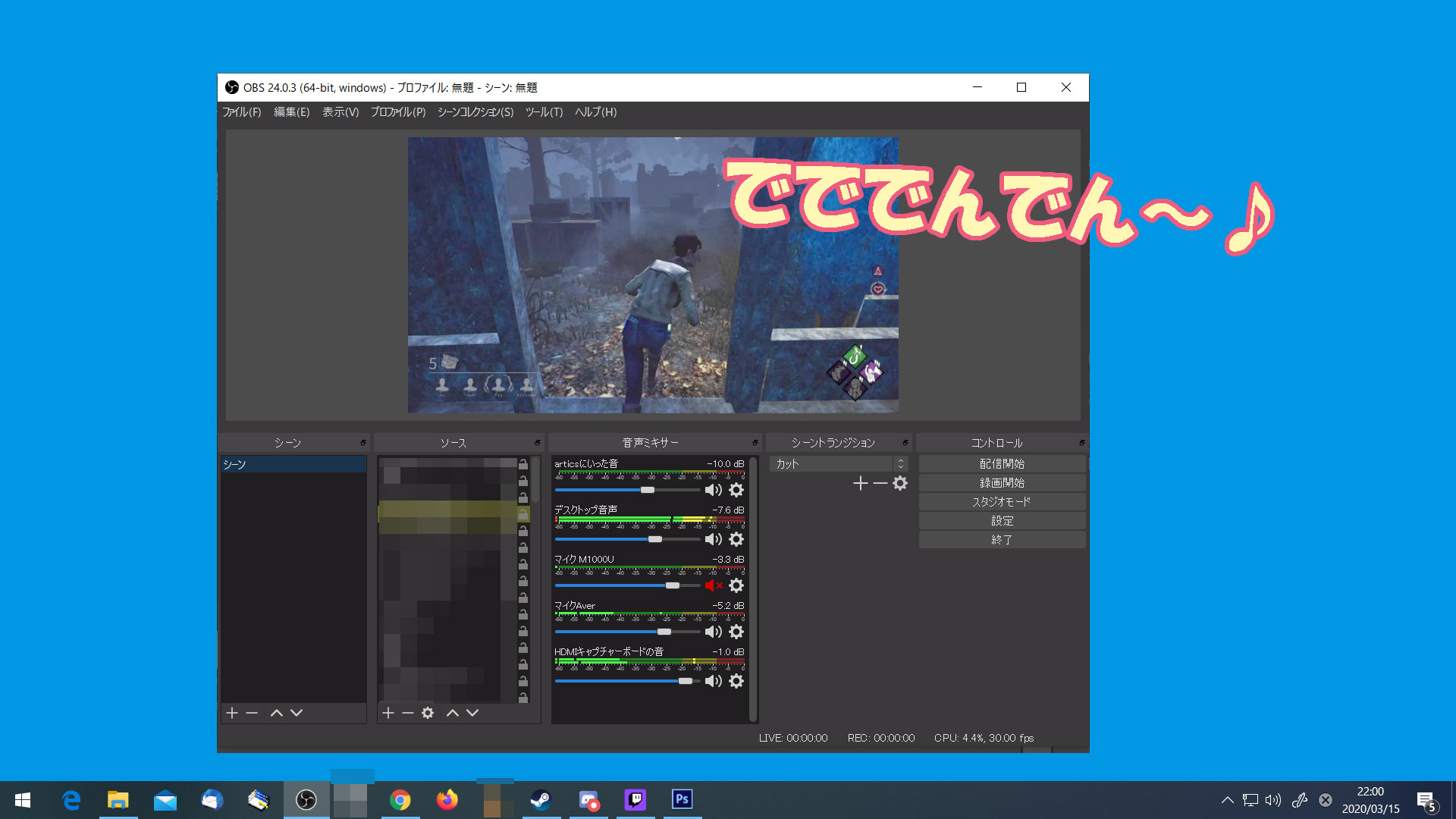 |  |
 |  |  |
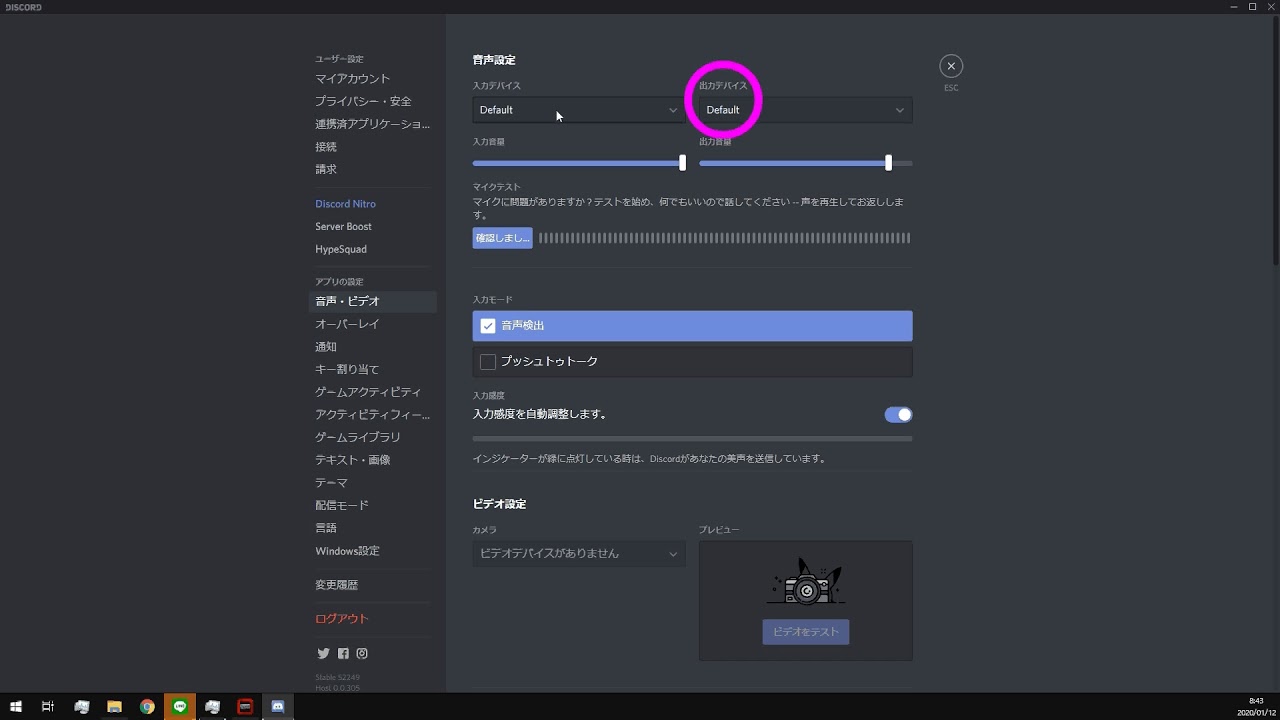 |  | |
「ディスコード ライブ配信 スマホ」の画像ギャラリー、詳細は各画像をクリックしてください。
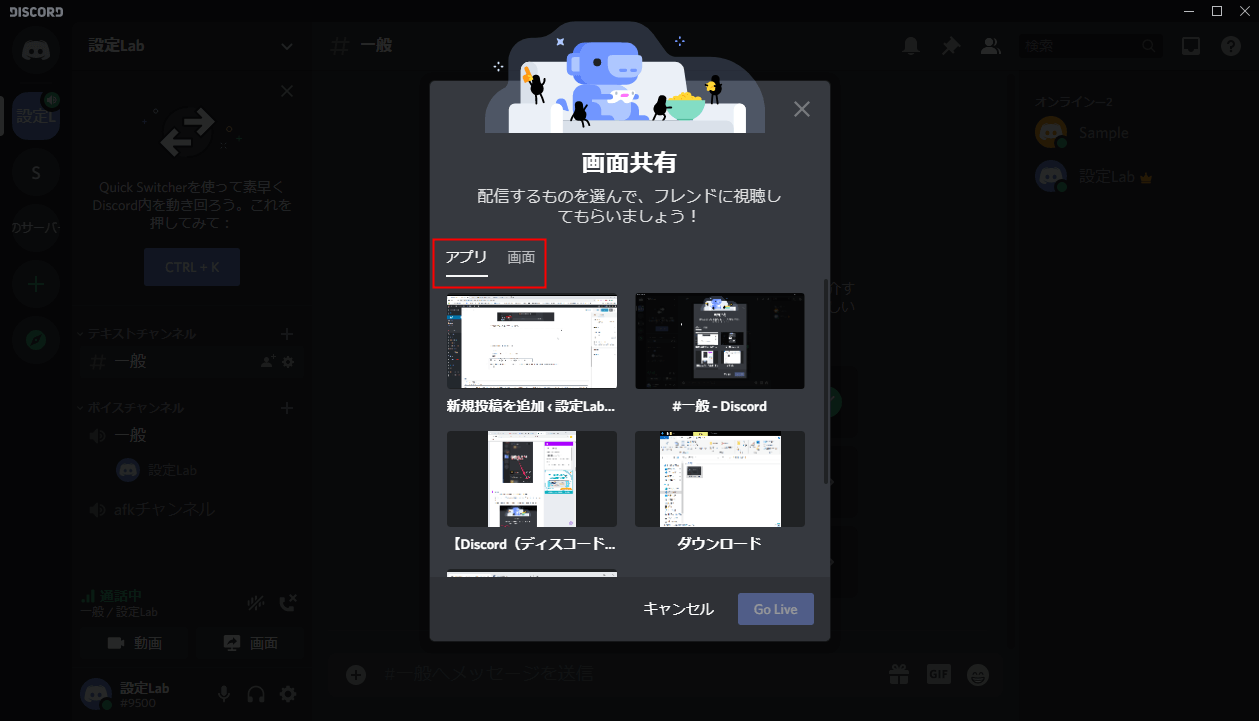 | 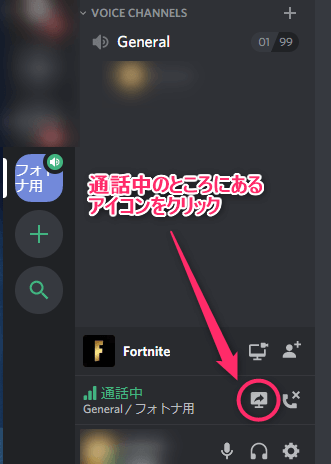 |  |
 | 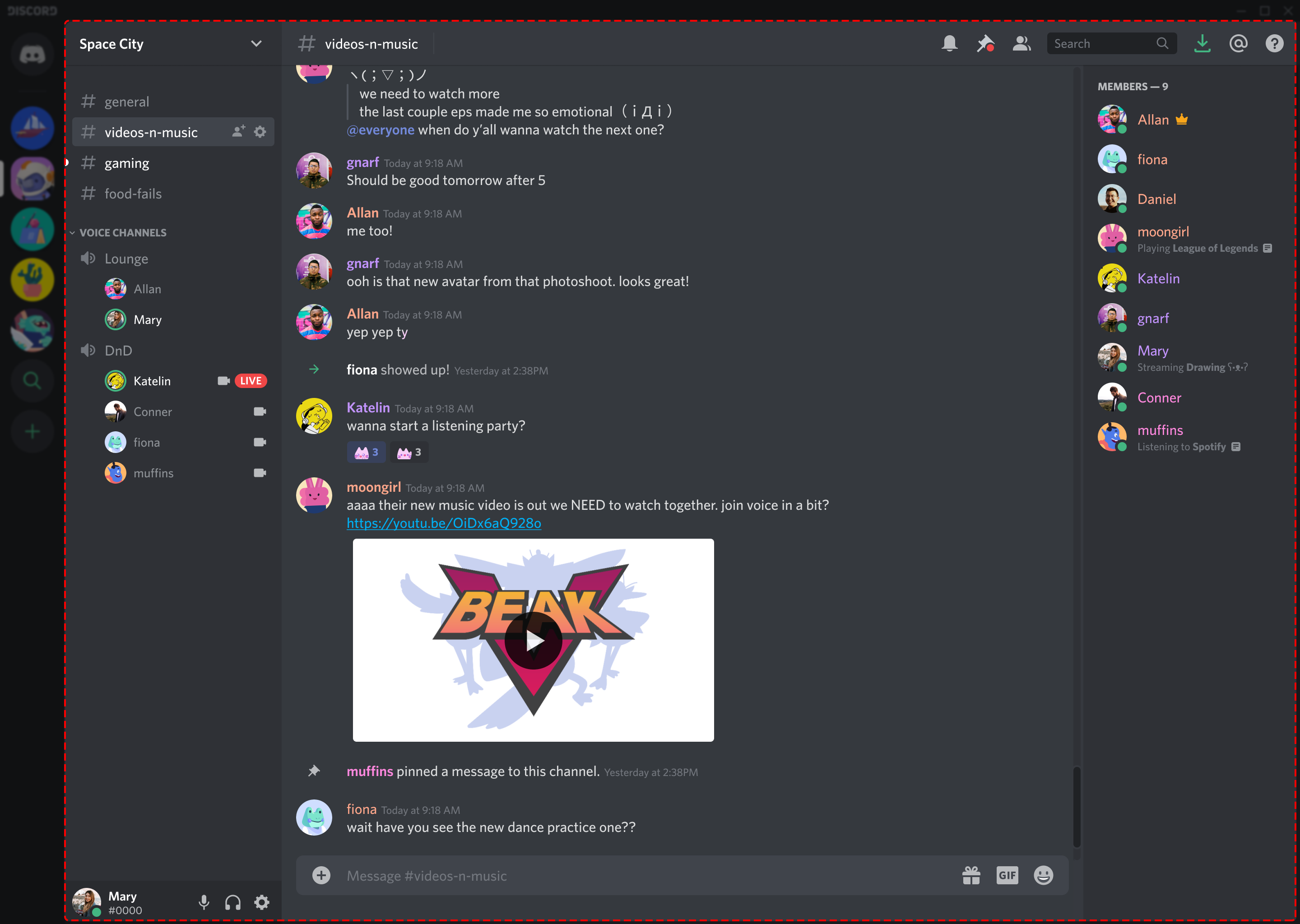 |  |
 | 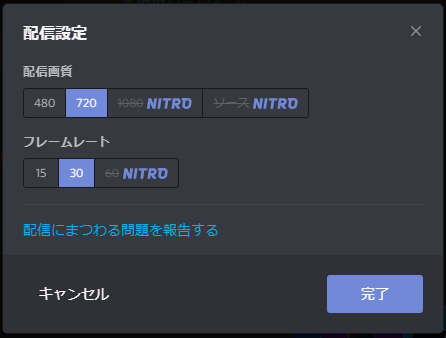 | |
「ディスコード ライブ配信 スマホ」の画像ギャラリー、詳細は各画像をクリックしてください。
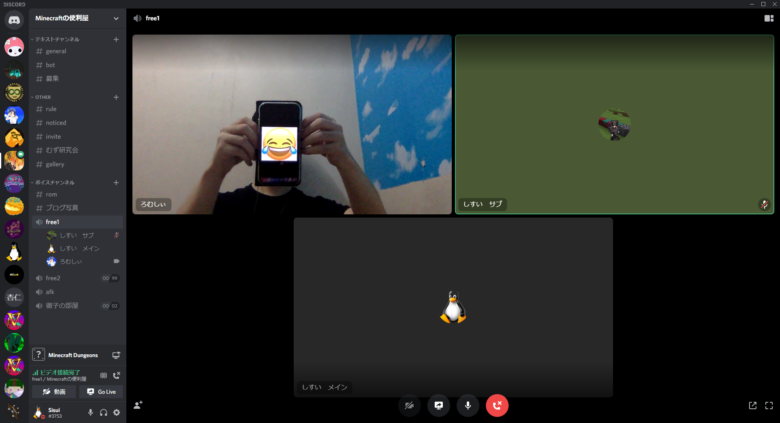 |  | |
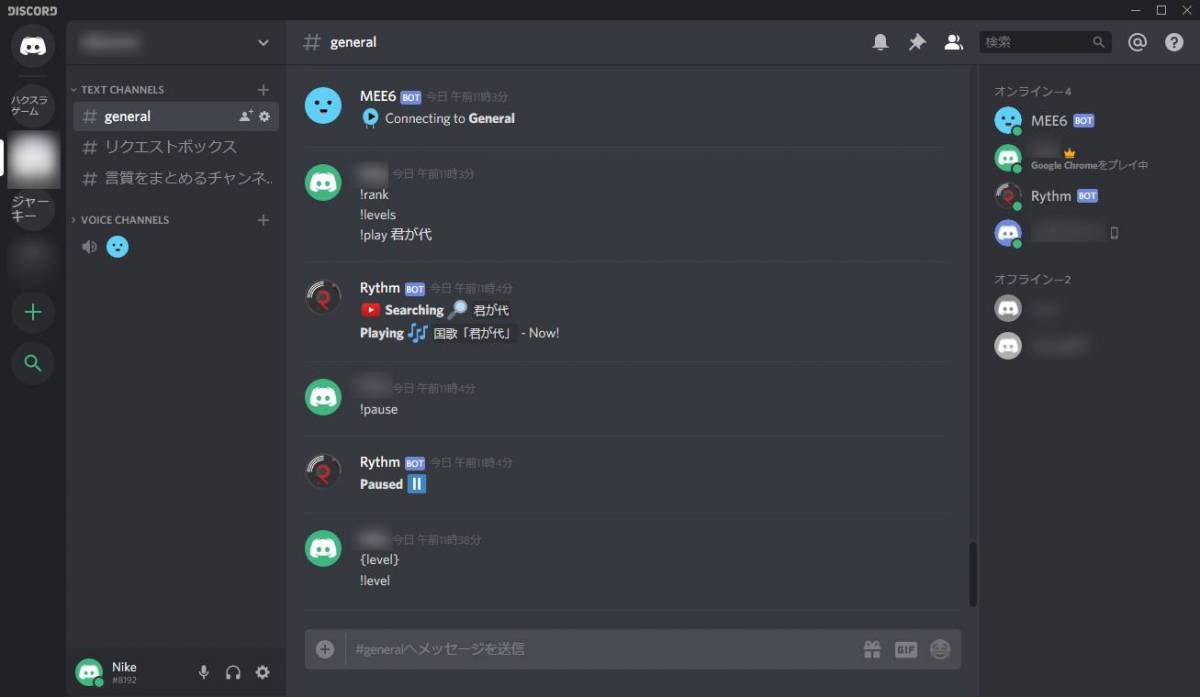 |  |  |
 | 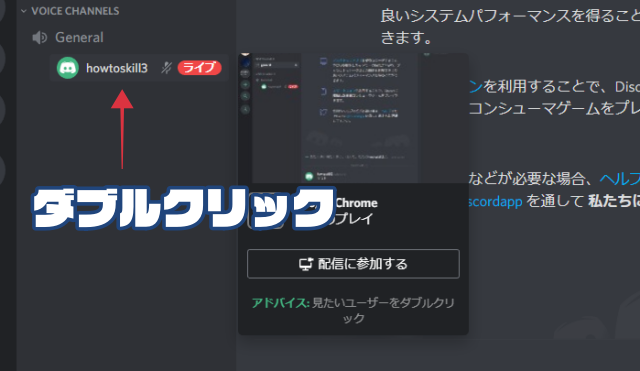 |  |
「ディスコード ライブ配信 スマホ」の画像ギャラリー、詳細は各画像をクリックしてください。
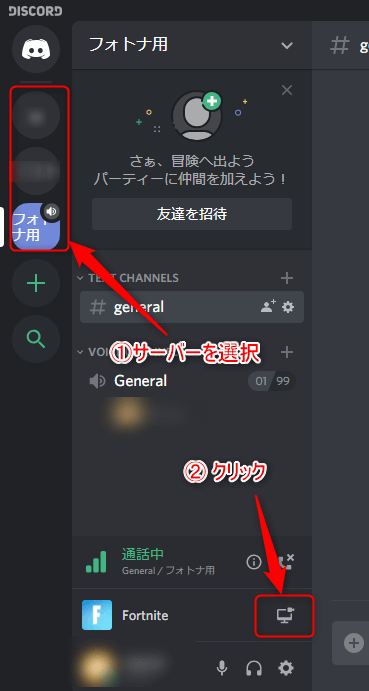 | 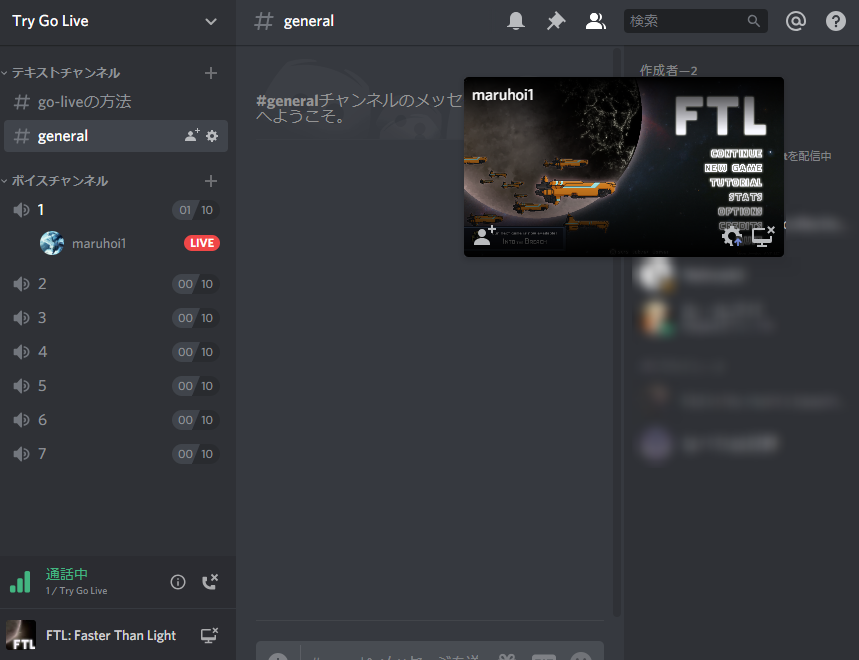 |  |
 |  |  |
 | 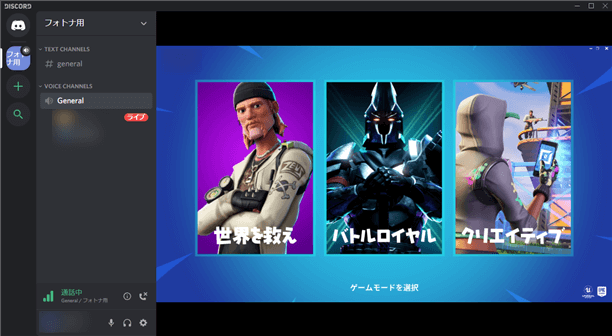 | 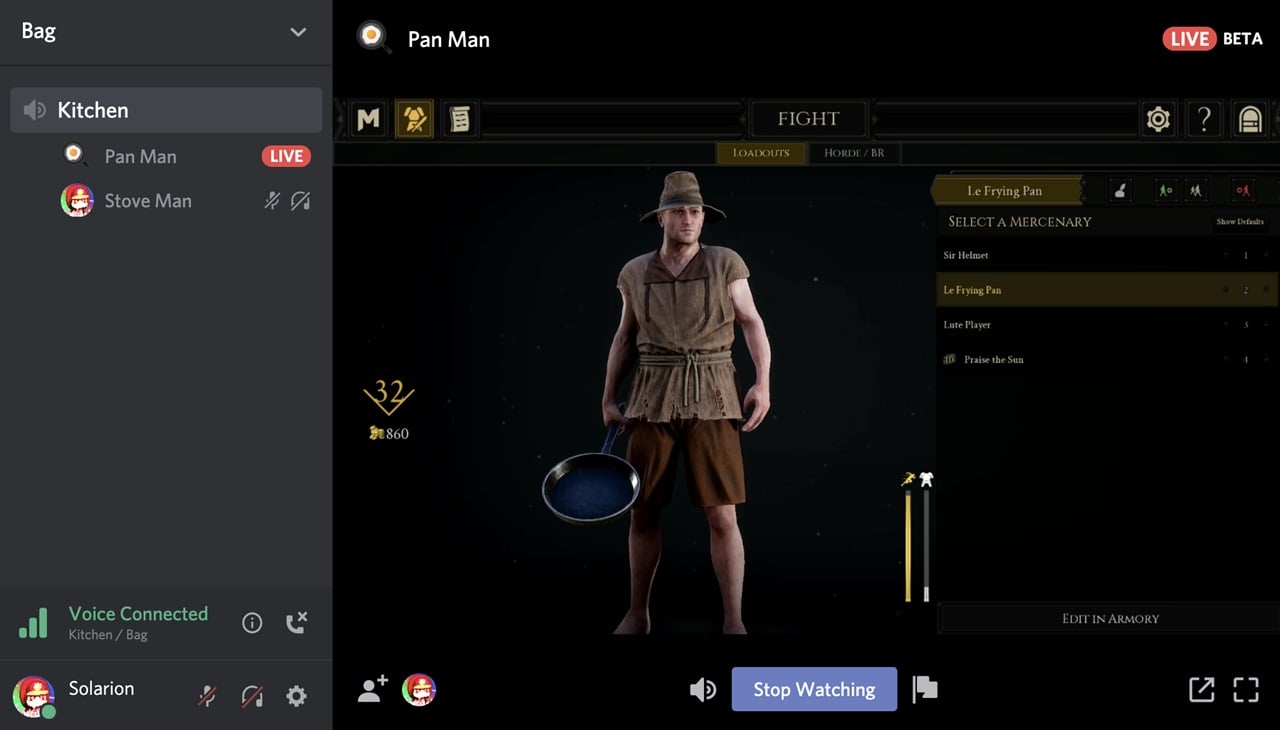 |
「ディスコード ライブ配信 スマホ」の画像ギャラリー、詳細は各画像をクリックしてください。
 | 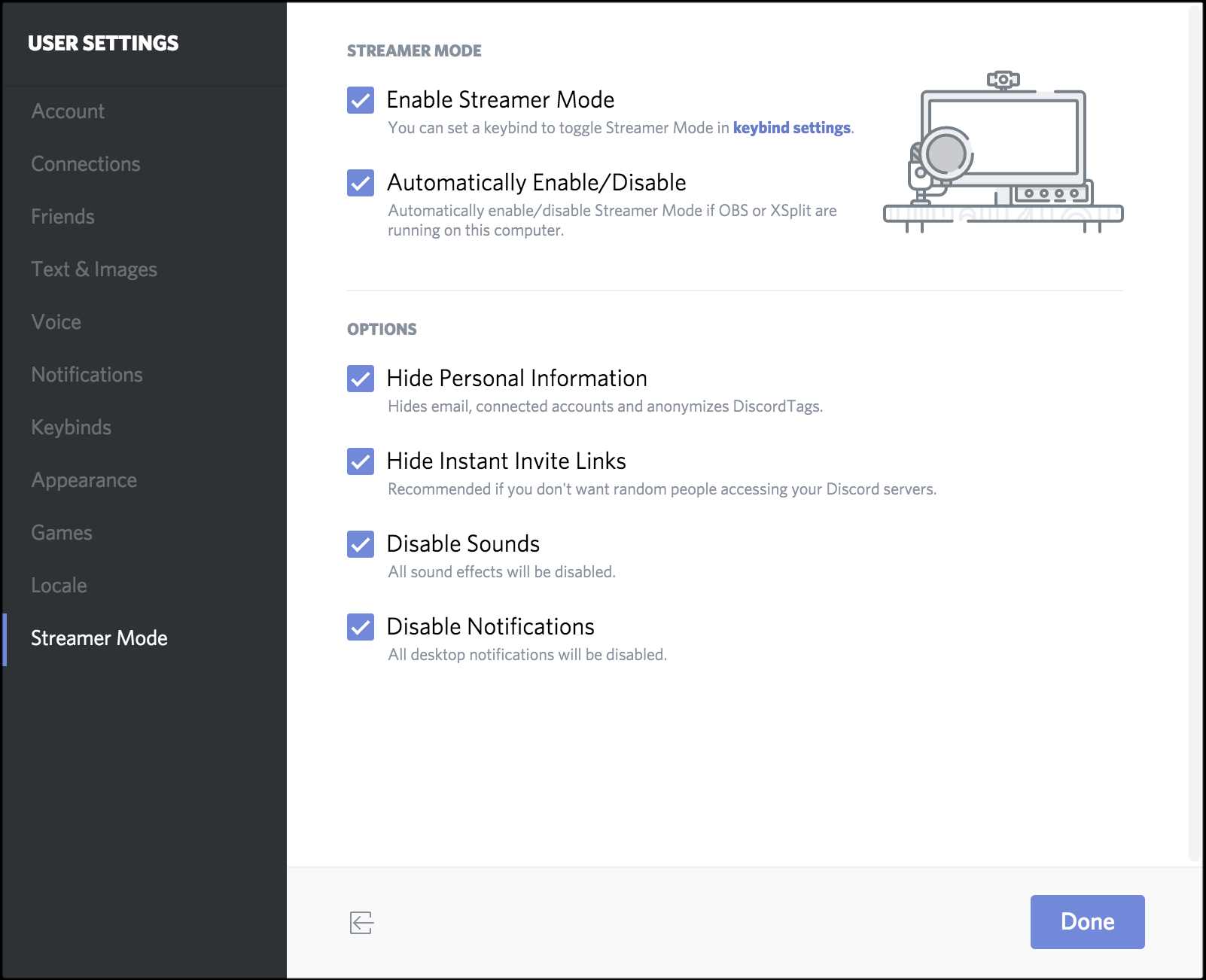 |  |
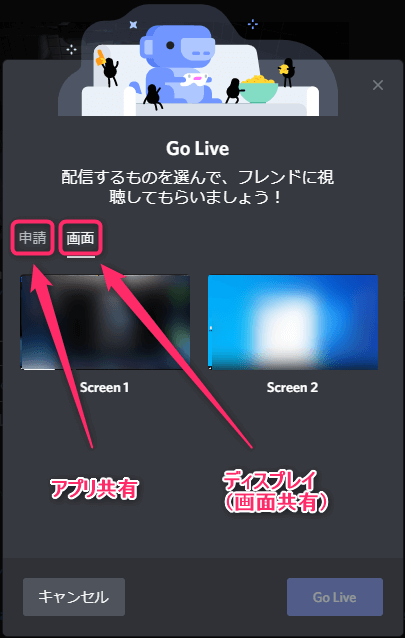 |  | 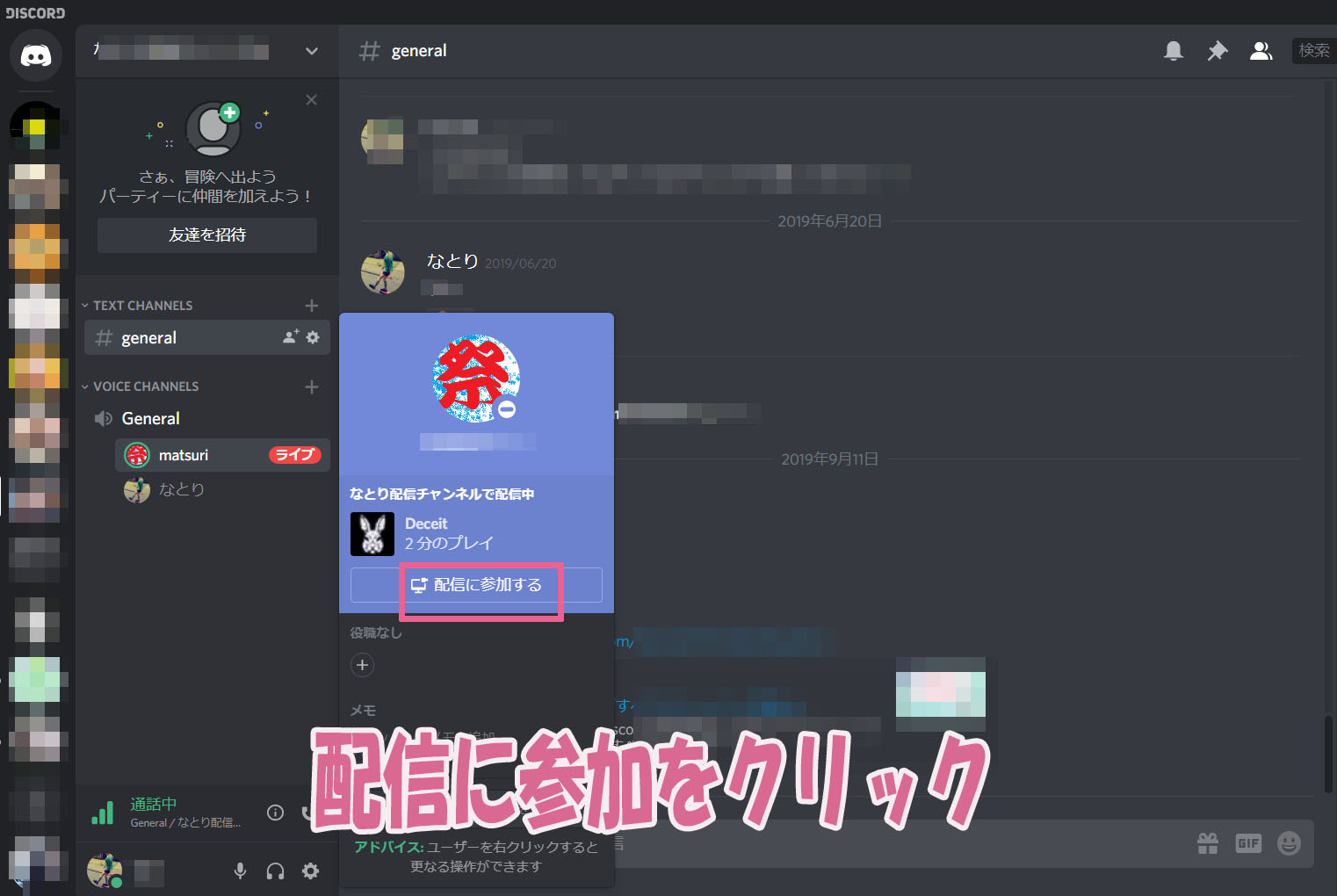 |
 |  |  |
「ディスコード ライブ配信 スマホ」の画像ギャラリー、詳細は各画像をクリックしてください。
 | 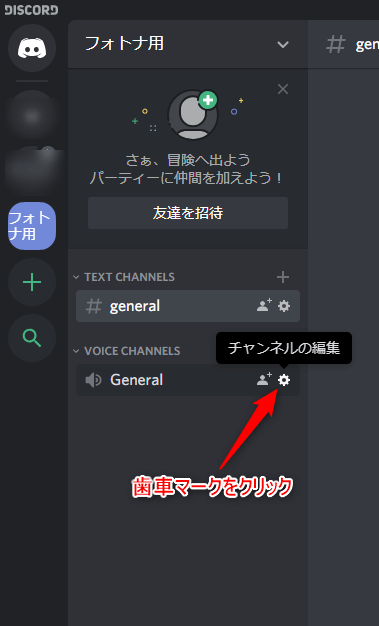 | 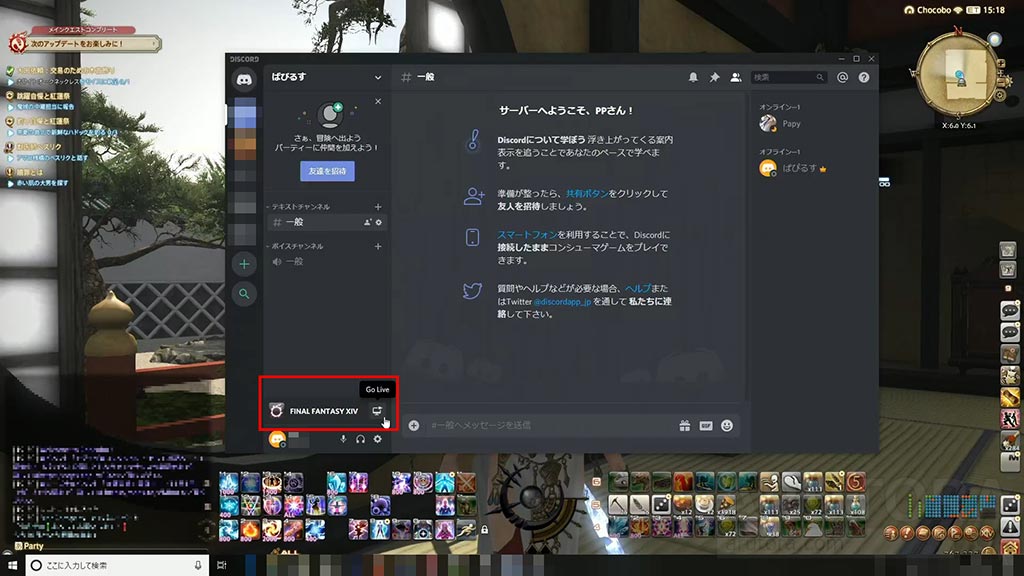 |
 |  |  |
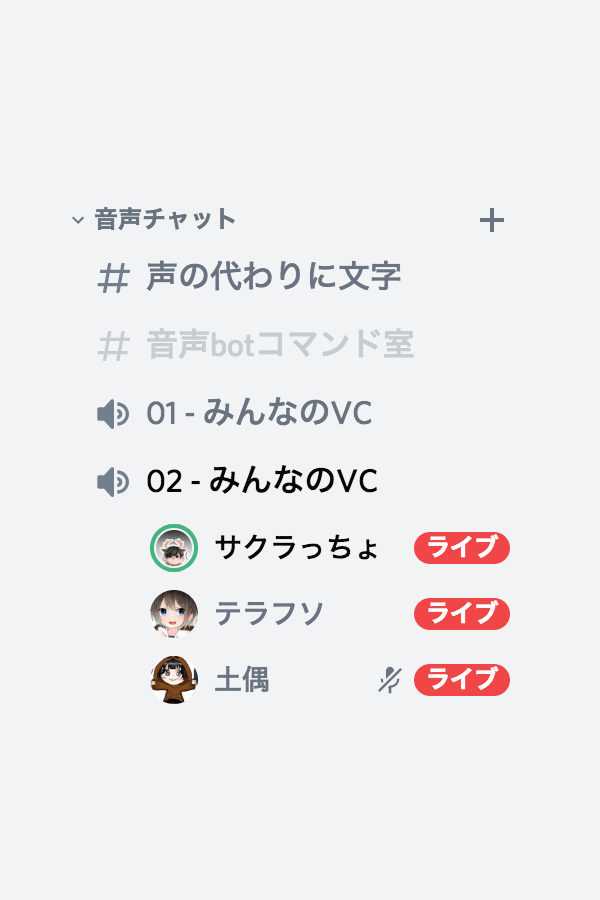 | 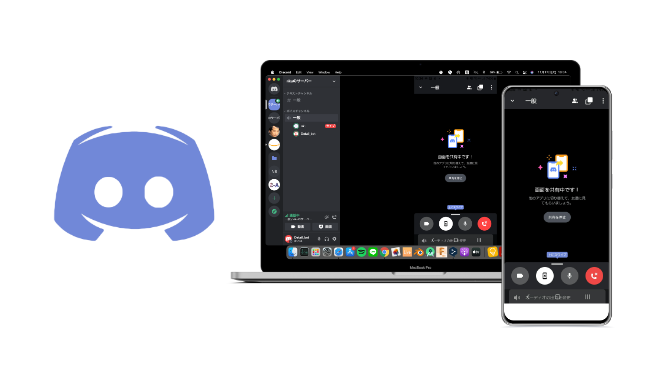 |  |
「ディスコード ライブ配信 スマホ」の画像ギャラリー、詳細は各画像をクリックしてください。
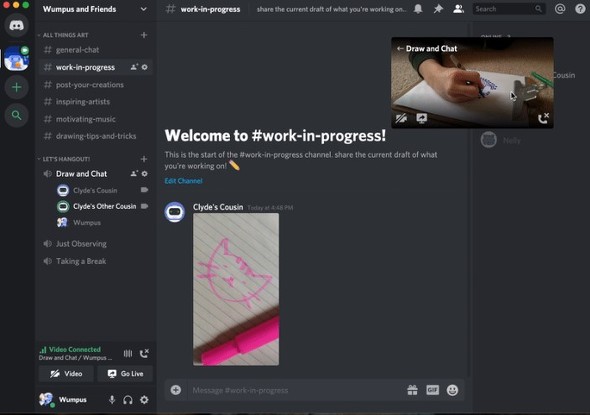 | 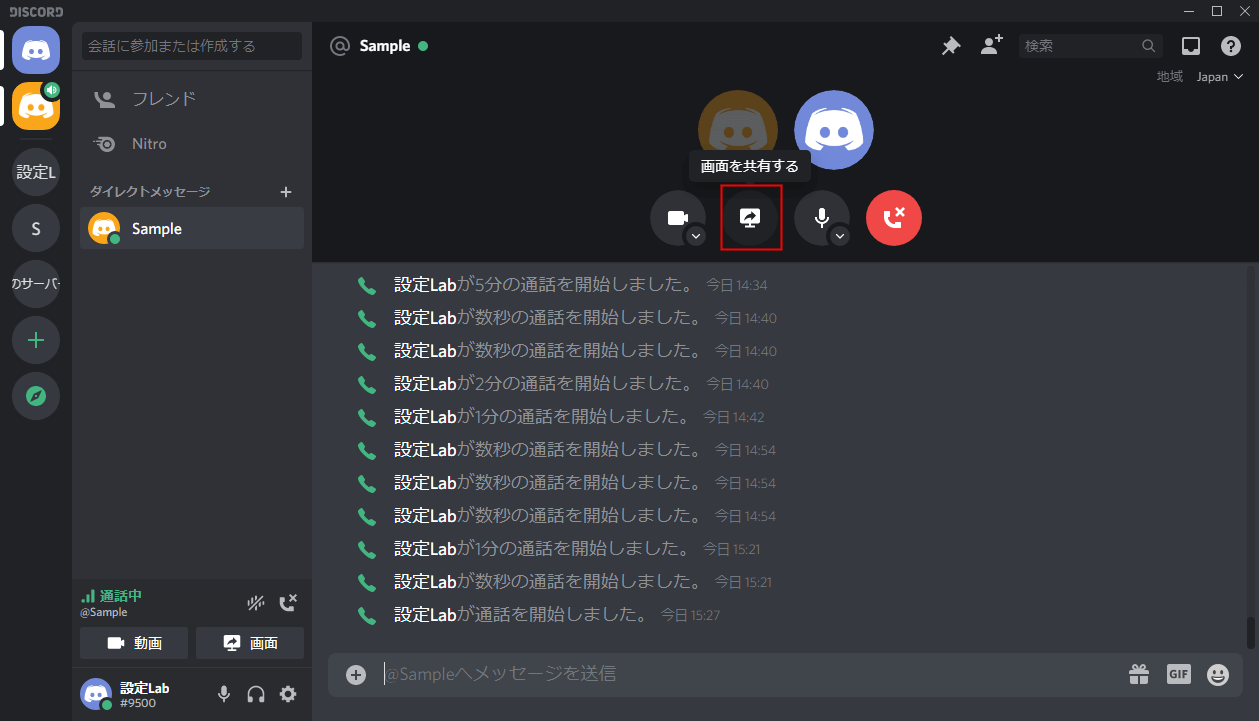 |  |
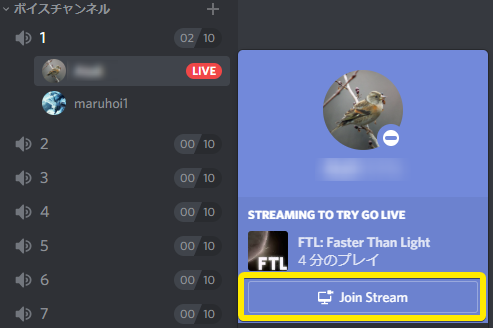 |  |  |
 | ||
「ディスコード ライブ配信 スマホ」の画像ギャラリー、詳細は各画像をクリックしてください。
 | 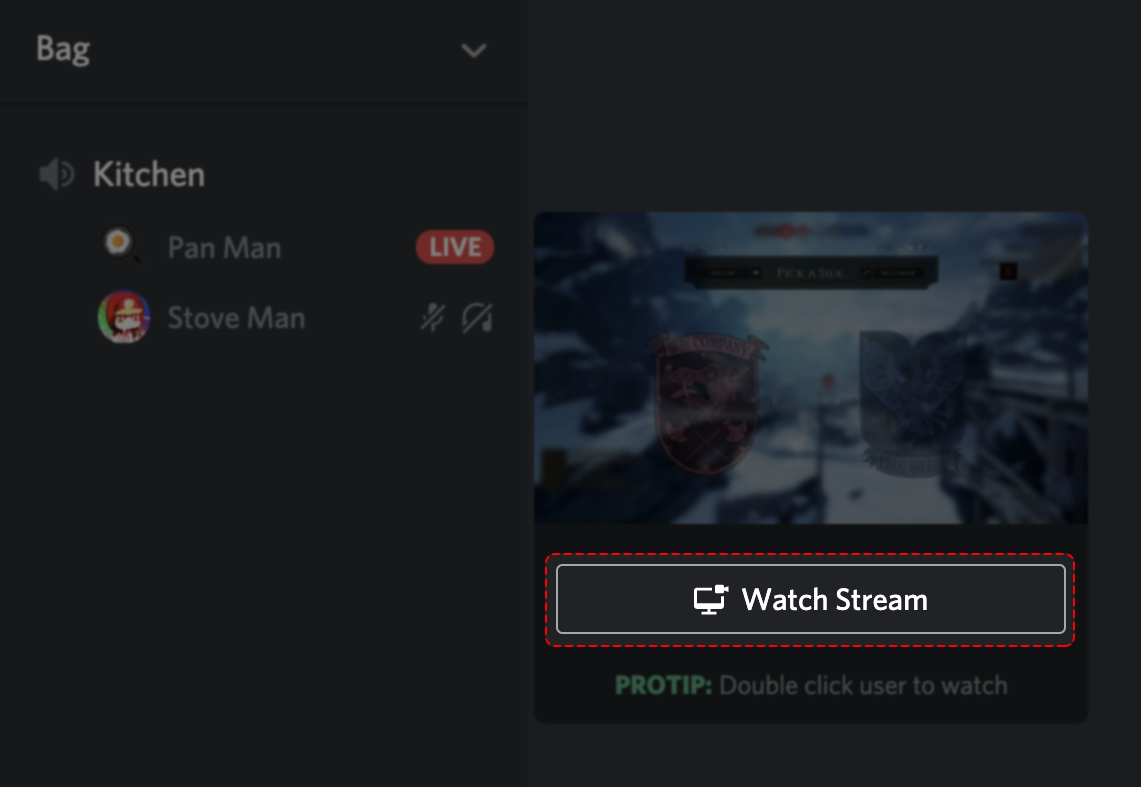 | |
 |  |
ライブ配信で Discordでの通話音声を流す 場合、ひとつ難点があります。 それは、 視聴者からするとだれが話しているのかわからない という問題です。 配信を初めて見る視聴者にとっては、だれがだれなのか声だけでは区別がつきません。 そこで、 アイコンを配信画面に表示したうえで光らせてみましょう 。 つまり、 黙っている人のアイコンは 暗いまま表示 話している人のアイコン まず、左上にある「discordマーク」をクリックします。 次に「フレンド」をクリックしてください。 フレンドの画面が表示されるので、「全て表示」をクリックしましょう。 全てのフレンドが表示されるので、画面共有したいフレンドを選びます。 フレンドの上にカーソルを合わせると上の画面のように「ビデオ通話・通話・フレンド削除」のマークが表示されるので、「通話」も
Incoming Term: ディスコード ライブ配信, ディスコード ライブ配信 スマホ, ディスコード ライブ配信 音が出ない, ディスコード ライブ配信 見れない, ディスコード ライブ配信 見方, ディスコード ライブ配信 ps4, ディスコード ライブ配信 やり方, ディスコード ライブ配信 スイッチ,
No comments: